
We will be using Microsoft Office 365 for our online instruction.

This program allows us to use all the operating systems we will need to help students continue learning.
Each student received/will receive a username and a password.
1. Open the internet on your device
2. In the search bar type www.office.com
3. Sign in with your email -
RETURNING STUDENTS: your email is the same as it has been - nothing has changed
NEW STUDENTS: first name.last@cbcacougars.onmicrosoft.com = Example: john.doe@cbcacougars.onmicrosoft.com
4. Enter the password. The password is the same for everyone. It may prompt you to change your password. We suggest you change it to something you will remember.
5. The above screen appears. It may be on the side of your screen instead of the top.
6. Now you are ready to use Microsoft Office 365
Outlook = the email for 365 - this is where everything goes that has the @cbcacougars.onmicrosoft.com address
OneDrive = the gigantic filing cabinet in the sky - this is the cloud device that can save everything you create, use, etc. You can add folders to organize your stuff. Students should use this to save papers, worksheets, PowerPoint, Excel worksheets, Word documents, images, links, etc.
WORD - this is the web version of Word that some have on their computers. This is available so that when a teacher gives the student a Word document, the student will be able to open it without having to purchase WORD for their own device. Conversely, the student can create their own Word document and share it to the teacher, or save it for later. All without any additional cost or purchases.
PowerPoint - this is the web version of PowerPoint that some have on their computers. This is available so that when a teacher gives the student a PowerPoint presentation, the student will be able to open it without having to purchase PowerPoint for their own device. Conversely, the student can create their own PowerPoint presentation and share it with the teacher, or save it for later. All without any additional cost or purchases.
Excel - this is the web version of Excel that some have on their computers. This is available so that when a teacher gives the student a Excel document, the student will be able to open it without having to purchase Excel for their own device. Conversely, the student can create their own Word document and give it to the teacher, or save it for later. All without any additional cost or purchases.
SharePoint - Use it as a secure place to store, organize, share, and access information from any device. It's cloud-based service. Students/teachers can create sites to share documents and information with colleagues, partners, and customers.
Teams - Microsoft Teams is platform complete with document sharing, online meetings, and many more extremely useful features for school's communications. Having an excellent classroom space is key to being able to have creative learning and communicate with one another.
OneNote - This is the digital 3-ring binder - a note-taking program for free-form information gathering and multi-user collaboration. It gathers users' notes, drawings, screen clippings, and audio commentaries. Notes can be shared with other OneNote users over the Internet or a network. Within Teams, it is called Class Notebook.
Sway, Streams, Forms - etc. - see the cheat sheets below for information on these.
Click here to visit the website that has all these applications and more - Microsoft Office 365 Cheat Sheets - these cheat sheets have information for both WINDOWS and MAC.
Our focus will be the Word, PowerPoint, Excel, OneDrive, OneNote, and TEAMS....
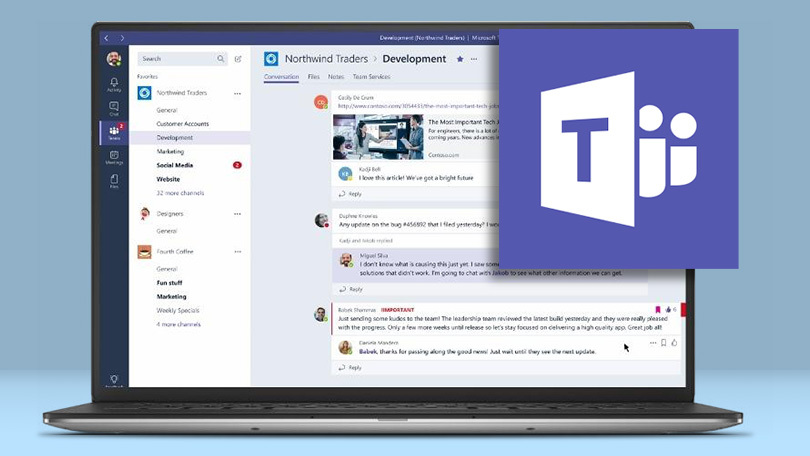
Click here for the FAMILY GUIDE TO TEAMS - this will give you instructions on how to access Teams and the basics on how to use Teams.
Watch a video - Microsoft TEAMS Full Student Guide - the same as above, but in video form, with demonstrations - approx. five minutes long.
Watch a video - Parent and Student Guide to TEAMS - another source for a visual demonstration - approx. eight minutes long
Watch a video - How Students Complete Assignments on Teams - shows how to complete an assignment that is attached by the TEACHER.
See the FAMILY GUIDE TO TEAMS (above) on how students can complete an assignment when they have to upload original work to the teacher.